Briefpapier erstellen (Outlook-Express)In diesem Beitrag möchte ich dir zeigen,
wie du dein eigenes Briefpapier für Outlook-Express erstellen kannst.

Hierfür benötigst du lediglich die gewünschten Bildmotive im gif oder jpg -Format.
Solche Bildmotive bekommst du auf vielen Webseiten im Internet.
Gebe hierzu in einer Suchmaschine z.B. den Begriff
"Texturen" ein.
Texturen sind kleine, meist nur wenige pixelgrosse Bilder,
welche sich später im E-Mailprogramm automatisch durch den sog. "Kacheleffekt"
über die gesamte Fläche des Mailfensters duplizieren.
Um die Lade und Sende -Zeit einer mit Briefpapier bestückte E-Mail möglichst kurz
zu halten, sollten die Bilddateien von der Dateigrösse her möglichst klein sein.
Hierzu ist es oftmals angebracht, das betreffende Bild vorher mit einem
Grafikprogramm zu bearbeiten.
Durch eine Erhöhung des Komprimierungsfaktors bei jpg-Bildern,
lassen sich so viele Bytes einsparen.
Manchmal ist es auch sinnvoll, ein gif-Bild in ein jpg-Bild umzuwandeln
und dann zu komprimieren.
Prinzipiell gilt; je kleiner die Bilddatei desto besser.
Etwa 3 bis 6 KB wäre eine akzeptable Dateilänge.
Mehr als 10 KB sollte ein solches Bild jedoch nicht aufweisen.
Wenn du nun ein passendes Bild gefunden hast,
dann kopiere es in dem dafür vorgesehenen Ordner für Outlook-Express.
Diesen Ordner mit dem Namen
"Stationery" findest du bei Windows-XP, 2000,
ME, und 9.x. hier:
"C:\Programme\Gemeinsame Dateien\Microsoft Shared\Stationery\"In diesem Ordner befinden sich alle htm und gif/jpg -Dateien
für das Outlook-Express Briefpapier.
Wenn du die Bilddatei kopiert hast, schliesse den Ordner wieder
und starte dein Outlook-Express.
Über Outlook-Express kannst du nun dein Briefpapier erstellen.
Gehe dazu wie folgt vor:
1.Klicke auf "Neue E-Mail" 2.Klicke nun im Menü auf "Format"
2.Klicke nun im Menü auf "Format"
und wähle "Weitere Briefpapiere..." aus...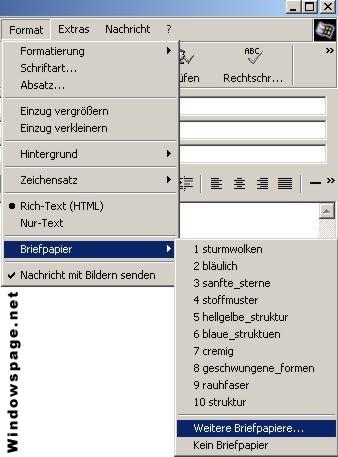 3. Klicke auf den Button "Neu erstellen"
3. Klicke auf den Button "Neu erstellen"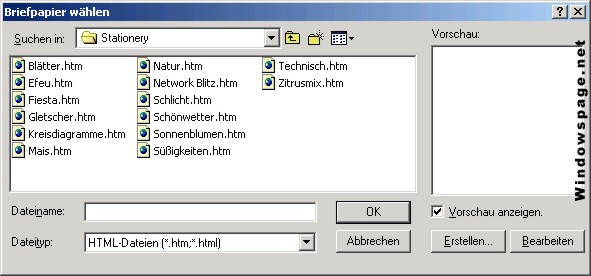
Danach öffnet sich der
"Briefpapier-Assistent"wo du auf den Button
"Weiter >" klickst.
Es erscheint dann dieses Fenster...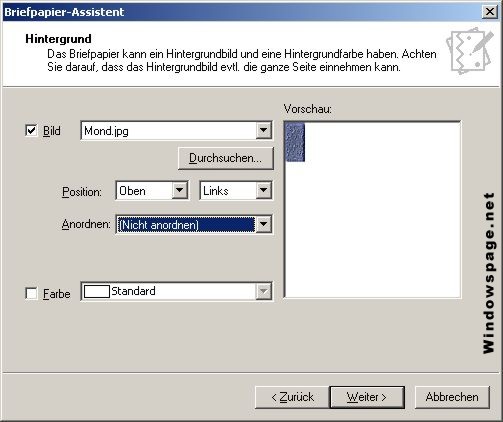
Wähle im oberen Menü das von dir gespeicherte Bild aus (im Stationery-Ordner).
Nach der Auswahl erscheint es auf der rechten Seite in der Vorschau.
Im unteren Menü
"Anordner" kannst du festlegen,
wie das Bild später in der E-Mail angezeigt wird.
Probiere einfach mal alle Einträge dieses Menüs durch.
In der Vorschau wird der Effekt dann angezeigt.
Soll das Bild z.B. über das gesamte E-Mail Fenster sichtbar sein (gekachelt),
dann verwende den Menüeintrag "Gesamte Seite".
Ändere auch mal die Einstellungen bei "Position" um den Effekt zu sehen.
Wenn du die Einstellungen wie gewünscht vorgenommen hast,
klicke auf den Button
"Weiter >".
Hier kannst du die vom Briefpapier verwendete
Basis-Schriftart bestimmen...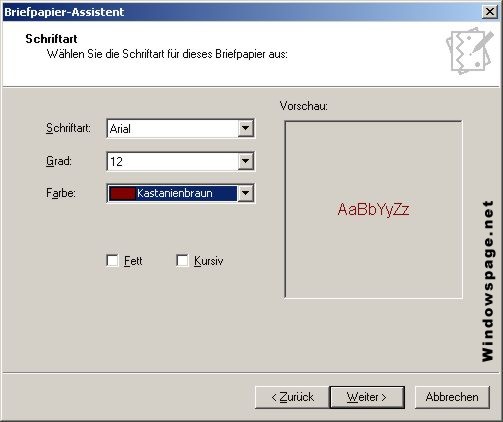
Achte aber darauf, das du als Schriftart
nicht "Andale Mono PIA" verwendest.
Diese Schriftart verursacht u.U. Fehler im E-Mailtext (nur beim Empfang der
Mail sichtbar).
Wähle auch keine zu exotische Schriftart aus.
Der Empfänger der Mail muss die selbe Schriftart ebenfalls installiert haben,
damit alle Zeichen korrekt dargestellt werden.
Die Schriftart
"Arial" ist auf jedem Fall bedenkenlos einsetzbar.
Zusätzlich kannst du an dieser Stelle auch noch die Schriftgrösse (Grad)
und die Schriftfarbe festlegen.
Natürlich lässt sich das alles beim erstellen einer E-Mail wieder ändern.
Klicke anschliessend auf
"Weiter >".
Hier kannst du die Ränder des Briefpapiers einstellen.
Der Effekt wird ebenfalls in der Vorschau sichtbar.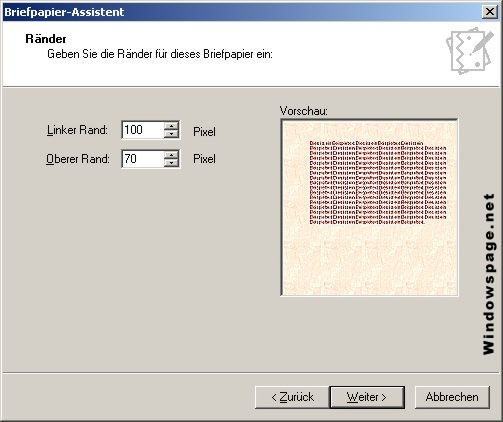
Klicke anschliessend auf
"Weiter >".
Briefpapier speichern...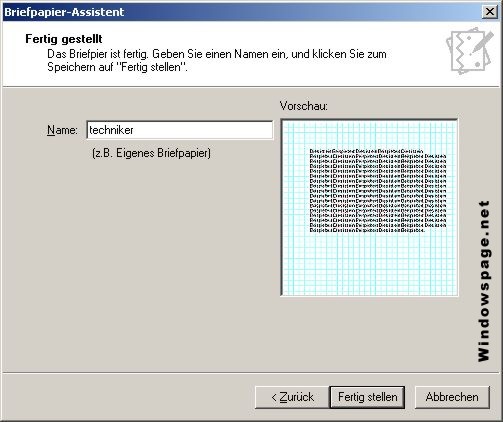
Nachdem du alle Einstellungen wie gewünscht vorgenommen hast,
musst du jetzt nur noch einen Namen für das Briefpapier eingeben
und das ganze dann über den Button "Fertig stellen" abspeichern.
Outlook-Express erstellt nun eine htm -Datei mit deinem neuen Briefpapier.
Wenn du jetzt auf "OK" klickst, wird dein eben erstelltes Briefpapier
im Mailprogramm angezeigt.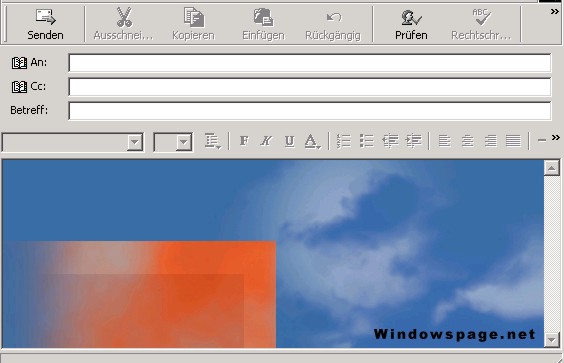 Das war's schon.
Das war's schon.Um ein anderes Briefpapier zu verwenden,
klicke wieder über das Menü
"Format" > "Briefpapier"auf den Eintrag
"Weitere Briefpapiere...".
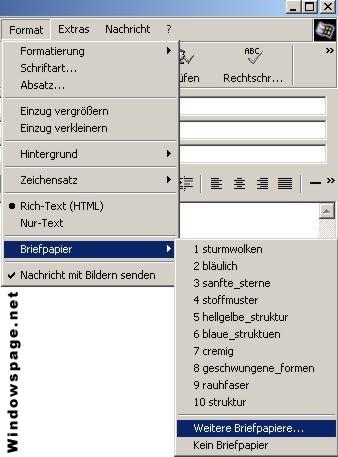 Klicke in der Auswahlbox auf eines der Briefpapiere...
Klicke in der Auswahlbox auf eines der Briefpapiere...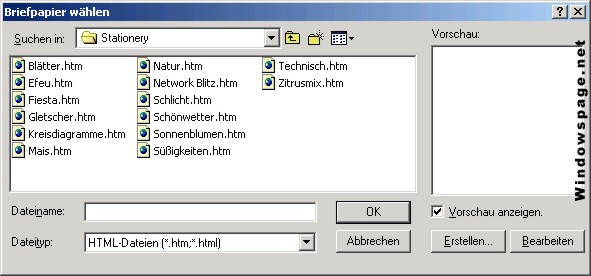
Es wird dann in der Vorschau angezeigt.
Nach dem
"OK" -Klick wird das gewählte Briefpapier in das E-Mailfenster übernommen.

Bei Fragen zum Thema findest du hier ein Thread...
Diskussionsbereich: "Briefpapier erstellen (Outlook-Express)"Fragen zur FAQ "Briefpapier erstellen (Outlook-Express)"Autoren:Orginal-Beitrag: Doppelstern
Überarbeitung: Elmar Herzog


 Seiten: 1
Seiten: 1 Thema versenden
Thema versenden  Drucken
Drucken
 Briefpapier erstellen (Outlook-Express) (Gelesen: 22.331 mal)
Briefpapier erstellen (Outlook-Express) (Gelesen: 22.331 mal)
 Seiten: 1
Seiten: 1 Thema versenden
Thema versenden  Drucken
Drucken






