
Jetzt zu
Netzwerk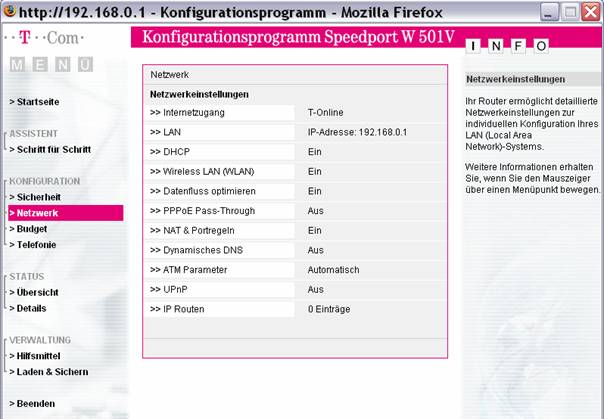
Zum Punkt
LANDen Punkt kennen wir schon, hier haben wir ja die IP Adresse für das lokale Netz des Routers eingetragen
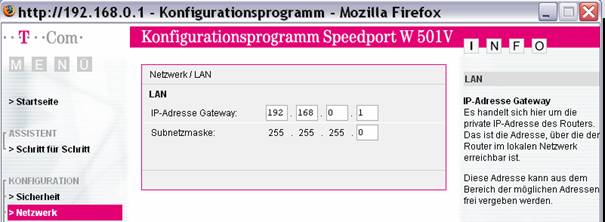
Zurück zum Hauptbild:
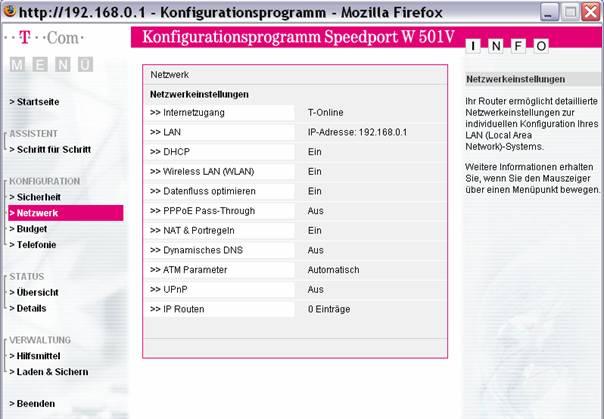
Punkt
DHCPDHCP kann man aus oder eingeschaltet lassen.
Beides hat Vor und Nachteile.
Vorteil:
Bei eingeschaltetem DHCP bekommen die PC vom Router eine IP zugewiesen, das haben wir vorhin zur Konfiguration benutzt.
Und es ist vielleicht von Vorteil, wenn man ein Laptop benutzt, und das öfter mit zu einem anderen Netzwerk nimmt. Dann braucht man nicht immer die ganzen Einstellungen ändern, es bekommt die Einstellungen
Ja zugewiesen.
Nachteil:
Durch das automatische Zuweisen sind solche Funktionen, wie verbundene Netzlaufwerke, Freigaben im Netzwerk, oder Fernwartung nur sehr eingeschränkt oder gar nicht möglich.
Und für Betreiber eines W-Lan stellt es ein gewisses Sicherheitsrisiko dar.
Ein W-Lan fähiges Laptop in Reichweite des Netzes von zu Neugierigen Menschen währe automatisch ein Teilnehmer im Netzwerk. Das Netzwerk muss also verschlüsselt werden.
Ein W-Lan muss immer verschlüsselt werden, Grundsätzlich.Die automatische Vergabe der IP Adressen stellt hier nicht ein echtes Sicherheitsrisiko dar, entscheidend sind, beim Betrieb eines W-Lan, die Verschlüsselungen, es währe also nur eine sehr sehr kleine Hürde, die schon überwunden währe.
Ich benutze also beides, feste IP Adressen, um die Vorteile zu nutzen, und DHCP für mein Lap.
Zurück zum Hauptbild.
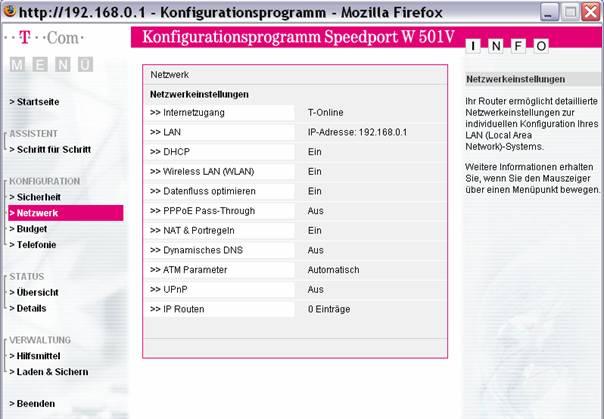
Punkt
W-LanZum jetzigen Zeitpunkt gehe ich darauf nicht ein, wir betreiben (noch) ein kabelgebundenes Netzwerk, also besser ausschalten.Punkt
Datenfluss optimierenDen Punkt habe ich auch nur bei Telekom Produkten gefunden, natürlich einschalten.
PPPoE Pass-TroughDiesen Punkt gibt es bei neueren Routern, manchmal auch unter einem anderen Namen Point to Point Protokoll.
Damit soll es einzelnen Teilnehmern im lokalen Netzwerk ermöglicht werden, individuelle Verbindungen aufzubauen.
Technisch betrachtet ist eine solche Verbindung wie ein direktes Kabel zu sehen.
Da PPPO aber durch den Header die Paketgröße der Datenpakete verringert, kann es zu Problemen kommen.
Wenn möglich also abschalten.
NAT und Port RegelnHier werden 2 Dinge gemischt.
NAT bedeutet Network Adress Translation , also IP Adressenaustausch, die Grundfunktion unseres Routers.
Hier aber könnte man einen extra Rechner einsetzen, der die Daten über nicht weiter definierte Ports bekommt.
Und dann z.B. entsprechende Warnungen abgibt.
Ports oder Port Regeln.
Der Datenaustausch erfolgt neben der Ip Adresse über Ports, vergleichbar mit einer Reihe von Türen.
Der Internetexplorer nutzt die Tür (den Port) 80 für den Datenaustausch, FTP Port 20 und 21, Mail Austausch findet über Port 25 und 110 statt.
Port Regeln bedeutet, man schließt möglichst alle diese Ports die man nicht benötigt.
Damit versucht man zu verhindern, das Angriffe aus dem Internet auf eine offene Türe stoßen, und damit eine Möglichkeit finden in den Rechner einzudringen.
Hier wird eine Art Firewalll vorgegaukelt.
Vergesst es, über solche Menues Regeln einzutragen ist kompliziert und aufwendig.
Hier ist jede Firewall besser.
Also eingeschaltet lassen, aber wissen, es nützt nichts.
Dynamisches DNSDer Router bekommt bei jedem Einschalten eine IP Adresse für seinen Internetzugang vom Provider mitgeteilt.
Diese Adresse ändert sich spätestens nach 24h.
Damit man auch aus dem Internet auf den Router und damit auf die lokalen PC zugreifen kann, kann der Router seine aktuelle IP Adresse bei einer Webseite melden.
Damit könnte man eine VPN Verbindung in sein eigenes Netzwerk aufbauen, so, als ob man dann dort Teilnehmer währe.
Über Fernwartung wird weiter unten gesprochen, diese Funktion ist normalerweise nicht nötig, also abschalten.
ATM ParameterHier kann man die DSL Daten einstellen.
Hier sollte es auf Automatisch stehen, und nur bei Bedarf geändert werden.
Die Daten gibt dann der Provider vor.
UPnPUniversal Plug and Play
Geräte die diese Funktion unterstützen können beim Einstecken sämtliche Daten vom Router beziehen.
Sie erkennen Netzwerkgeräte, deren Eigenschaften und stellen selber ihre Dienste zur Verfügung.
Für uns nicht weiter von Bedeutung, also abschalten.
IP RoutenBrauchen wir nicht, also abschalten.
Eine solche Route könnte Sinn machen, wenn man mehrere Subnetze betreibt, und eines davon überhaupt keinen Zugriff auf das Internet bekommen soll, aber ein einzelner PC in diesem Subnetz dann doch.
Das war eigentlich alles.Für den Internetzugang sollte das genügen.
Also die Konfiguration speichern und warten bis sich der Router wieder meldet.
Jetzt den Router mit dem DSL Anschluss, üblicherweise am Splitter, verbinden.
Die meisten Router haben eine Anzeige die miteilt, ob der Internetanschluss aktiv ist.
Tipp:
Beim ersten Mal kann es vorkommen, das der Aufbau der Verbindung etwas dauert, erkennbar am Blinken der Kontrolllampe.
Jetzt an dem PC mit dem wir ja schon den Router konfiguiriert haben, und an dem wir ja auch schon die IP Adresse des Routers als Standartgateway eingetragen haben, mal den Internetexplorer aufrufen.
Eigentlich sollte es jetzt funktionieren:
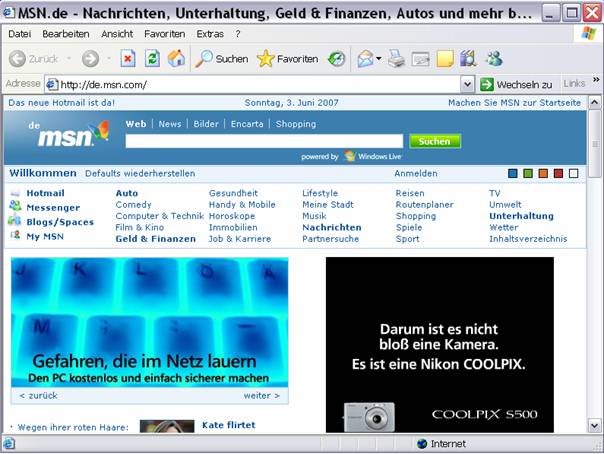
Probleme?


 Seiten: 1 [2] 3
Seiten: 1 [2] 3  Thema versenden
Thema versenden  Drucken
Drucken
 FAQ: Netzwerk Grundlagen (Gelesen: 84.890 mal)
FAQ: Netzwerk Grundlagen (Gelesen: 84.890 mal)
 Seiten: 1 [2] 3
Seiten: 1 [2] 3  Thema versenden
Thema versenden  Drucken
Drucken






