Teil 4: Anleitung zum Löschen des Administrator Passwortes in 7 Schritten
Betriebssystem Windows VistaHinweis:Der Weg zum Löschen/Ändern des Passwortes ist weitgehend identisch wie bei XP
Bei dem Betriebssystem Vista ist aber im Gegensatz zu XP prof der Administratoraccount
standardmäßig deaktiviert.
Dieser PC hat einen Administrator Zugang der über ein unbekanntes Kennwort geschützt ist, und deaktiviert, und einen Benutzerzugang, User , ebenfalls über ein Kennwort geschützt.
In den folgenden 7 Schritten werden wir das uns unbekannte Passwort des Administrators löschen, und den Account aktivieren, sodass wir uns als Administrator anmelden können.
Die Bootfähige CD einlegen und den PC booten: 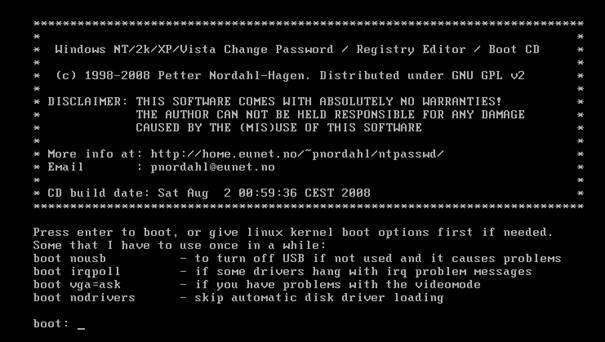
Der PC bootet ein kleines Linux System und gibt dazu eine kleine Auswahl.
Hier einfach Return drücken, oder einfach etwas warten.
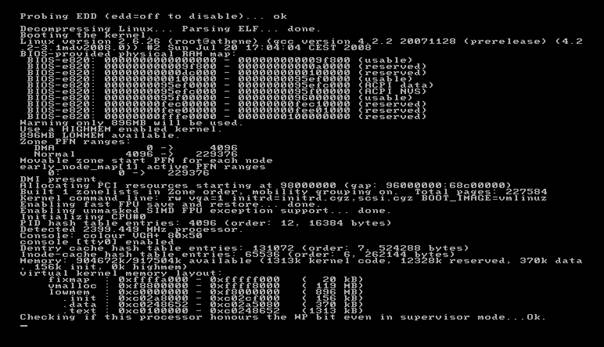
Das Ganze dauert etwas, da alle möglichen Treiber durchprobiert werden.
Zum Schluss kommt dieses Bild:
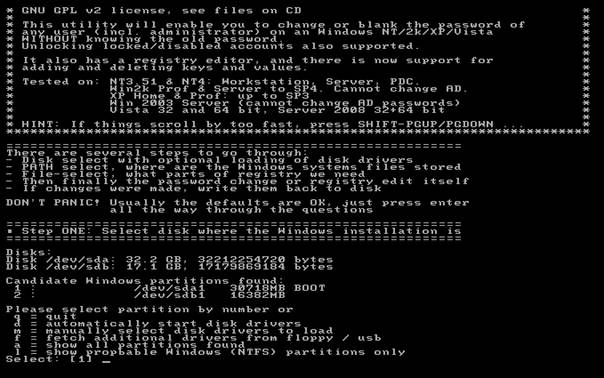
Wichtig ist das:
Es wurden 2 Partitionen gefunden: 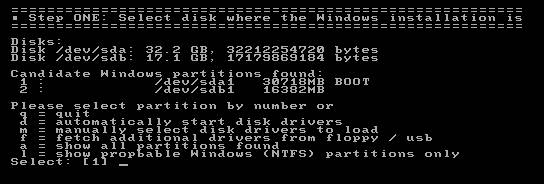
Eine ca. 32 GB große Partition, die die Boot Partition ist, und
eine ca. 16 GB große Partition
Schritt 1Select PartitionAuswahl der Partition, wo das System installiert ist.
Bei einer ‚standart Installation’ ist das die erste Partition
In diesem Fall also die 1
Dies ist auch die vorgeschlagene Nummer.
Eckige Klammern stellen immer den Wert dar, der jetzt bei Drücken der Returntaste übernommen wird.
also brauchen wir nur die
Returntaste betätigen
Schritt 2 What is the path to the registry directory?Wie lautet der Pfad zu den config Dateien ?
Sie befinden sich bei einem Windows System im Verzeichnis:
Windows/system32/config
Bei älteren Systemen ( z.B. bei Windows 2000) kann er auch so lauten:
WINNT/ system32/config
Auch hier ist der Vorschlag zu übernehmen:

es erscheint ein Teil der Unterverzeichnisse
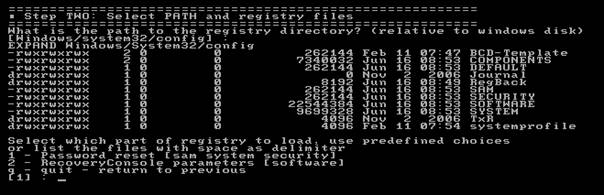 Schritt 3Select which Part of registry to load, use predefined choises?
Schritt 3Select which Part of registry to load, use predefined choises?Wähle den Teil der Registry aus, der geladen werden soll, benutze dazu die definierte Auswahl.
(Auf den anderen Teil gehe ich hier nicht ein)

Wir wählen aus:
1 – Password reset also Passwort zurücksetzen
Schritt 4entert the username to changeEingabe des Benutzernamens der zu ändern ist
es werden die einzelnen User aufgelistet:

Man sieht hier, dass es u.A. 3 Benutzerkonten gibt:
Das des Administrators, den Gast, und ein Konto user.
Man erkennt auch, das alle 3 Konten Adminstatus haben, sprich sie sind in der Gruppe der Administratoren.
Und in der letzten Spalte der Tabelle erkennt man auch, das die Konten vom Gast und vom Administrator
locked > sprich deaktiviert sind.
(Hinweis: diese Bilder wurden auf meinem Testsystem erstellt, der user hat den Status Admin, also Administrative Berechtigung.
Natürlich hätte ich so mit meinem Benutzerzugang auch das Passwort des Admins ändern können, hier geht es aber um die Darstellung des Weges.)Ich möchte das Passwort des Administrators ändern, daher kann ich die Voreinstellung [Administrator] übernehmen.
Schritt 5User Edit MenueBenutzer Änderungsmenue

Ich habe verschiedene Möglichkeiten
1 Clear (blank) user password
löschen des Passwortes
2 Edit (set new) user password
Ändern, also ein neues Passwort vergeben
3 Promote user (make user an Administrator)
den ausgewählten Benutzer zu einem Administrator machen
4 unlock and enabele user account
den ausgewählten benutzerzugang sperren, oder freigeben
q Quit editing user, go back to user select
Abbruch und Rücksprung zu der Auswahl der zu ändernden Benutzer
Wichtiger Hinweis:Die Funktionen 1 und 2 > Löschen / Ändern des Passwortes kann u.Umständen dazu führen, das man auf die Daten dieses Benutzers nicht mehr zugreifen kann. Dazu komme ich am Ende noch einmal drauf zurück.Wir übernehmen diesmal nicht die
Voreinstellung, sondern wählen die
1Also
löschen des Passwortes
Wir haben in Schritt 4 den Administrator ausgesucht, und jetzt in Schritt 5 löschen wir sein Passwort! 
Als Antwort:

Hier steht es:

Demnächst ist der Zugang als Administrator ohne Passwort möglich!


 Seiten: 1
Seiten: 1 Thema versenden
Thema versenden  Drucken
Drucken
 Administrator Passwort vergessen? (Gelesen: 17.440 mal)
Administrator Passwort vergessen? (Gelesen: 17.440 mal)
 Seiten: 1
Seiten: 1 Thema versenden
Thema versenden  Drucken
Drucken






