Startbild des VMwareplayers
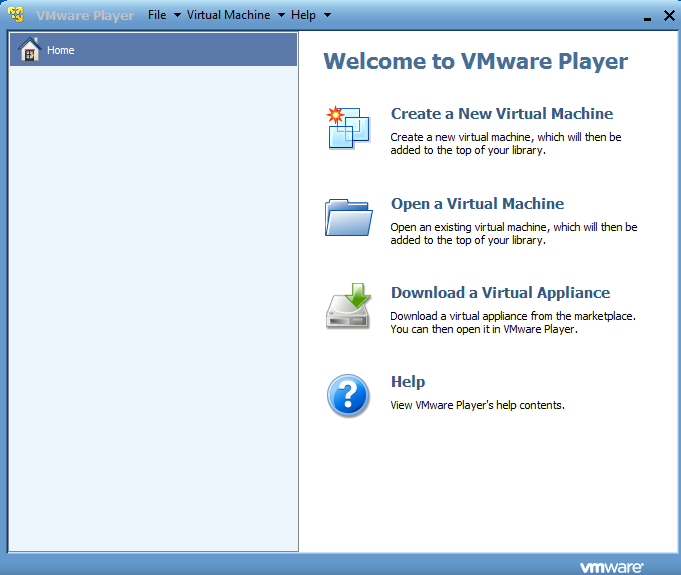
Hier in diesem Startbild ist noch keine VM eingetragen, falls jemand wie in der FAQ VMwareplayer beschrieben eine oder mehrere VM’s bereits angelegt hat, erscheinen diese dann in der linken Spalte.
Wir wollen jetzt eine neue VM erzeugen, daher wählen wir
Create a New Virtual Machine aus
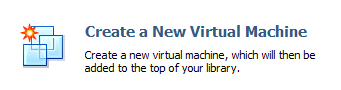
Im nächsten Bild
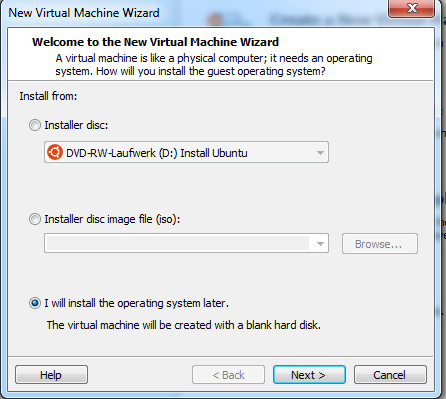
Wir wählen den untersten Punkt aus:
I will install the Operating System laterDer Grund dazu ist, das der VMwareplayer eine englische Oberfläche besitzt, und daher die Ubuntu Installation durch das Easy Setup des Players ebenfalls in English erfolgt.
Kenner des VMwareplayers werden jetzt fragen warum wir erst aus der heruntergeladenen iso Datei eine CD gebrannt haben, man kann ja auch eine Installation direkt aus der iso Datei machen.
Stimmt, aber auch hier würde der Player direkt eine englische Installation erzeugen, die erst später dann in eine Installation mit deutscher Oberfläche gewandelt werden müsste.
Das wollen wir natürlich nicht, daher erzeugen wir jetzt zuerst die Virtuelle Maschine mit einer ‚leeren Festplatte‘ und installieren danach das Ubuntu System.
Wir wählen also:
I will install the operation system laterUnd wählen im nächsten Fenster
Linux aus.
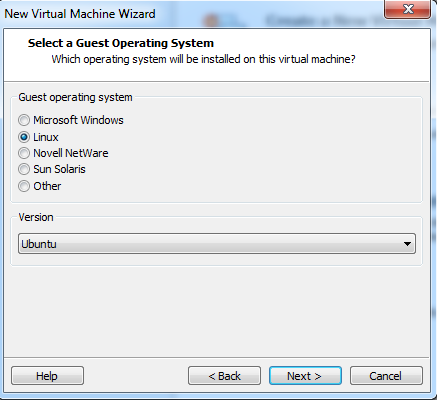
Im nächsten Schritt müssen wir einen Namen angeben und den Ort wo die virtuelle Maschine, also die Dateien dazu, angelegt werden sollen.
Wo die virtuelle Maschine abgelegt wird ist Geschmacksache, man sollte sie aber in einen eigenen Ortner ablegen, den man entsprechend der Maschine nennt, damit man erkennen kann wo sie später wirklich ist.
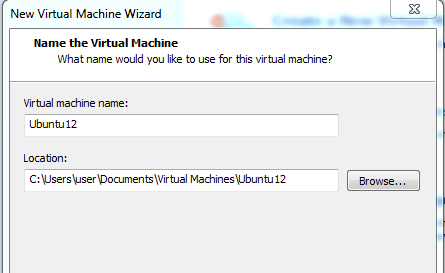
Es empfiehlt sich daher einen eindeutigen Namen zu nehmen , daher habe ich den Vorschlag auf
Ubuntu12 geändert.
Im nächsten Bild
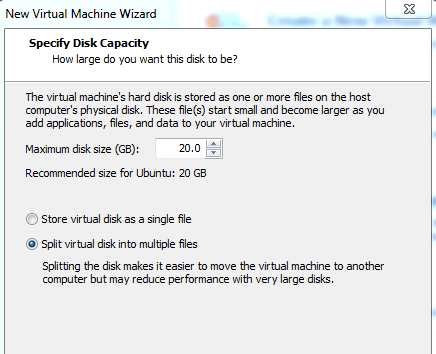
Im nächsten Bild wird nach der Größe der virtuellen Festplatte gefragt, der VMware Player macht dazu einen Vorschlag den wir so übernehmen können.
Das Splitten
into multiple files bedeutet, dass nicht sofort eine 20 GB große Datei erzeugt wird, sondern zunächst eine kleinere, die dann je nach Bedarf erst vergrößert wird.
Da wir nicht genau wissen was wir mit der Virtuellen Ubuntu Installation alles machen werden, übernehmen wir den Vorschlag einfach.
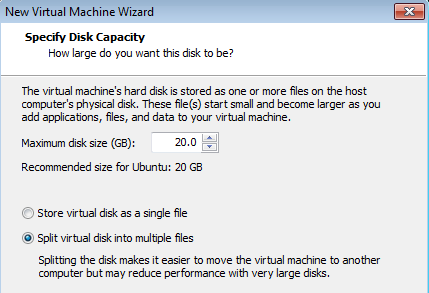
Zum Schluss kommt eine kleine Zusammenfassung:
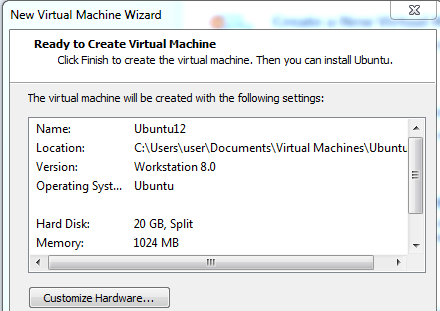
Der VMwareplayer schlägt z.B. vor das die virtuelle Ubuntu Maschine 1024 MB Ram zugeteilt bekommt.
Das ist auch OK, aber je mehr Ram desto schneller läuft sie natürlich.
Daneben benötigt aber unser laufender PC ja für sich selber auch Ram, und da der in diesem Beispiel ein Windows 7 Ultimate System ist, benötigt dieser ja wenigstens 2000 MB Ram selber.
Wichtig:Wir benötigen auch eine Internetverbindung, und ein richtig eingestelltes CD/DVD Rom,
daher müssen wir uns
über den Button
Customize Hardware.. das Ganze mal genauer ansehen:
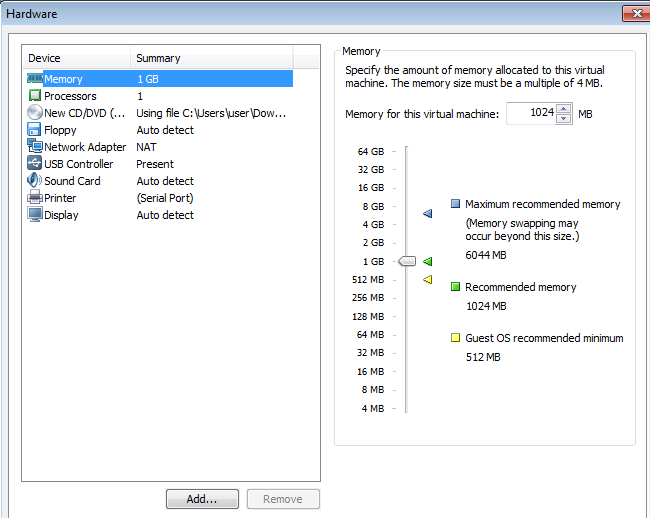
Dieser PC besitzt 8GB Ram, wir können also der Ubuntu Maschine ohne Probleme auch 2048 MB Ram (2GB) geben, um die Performance zu erhöhen:
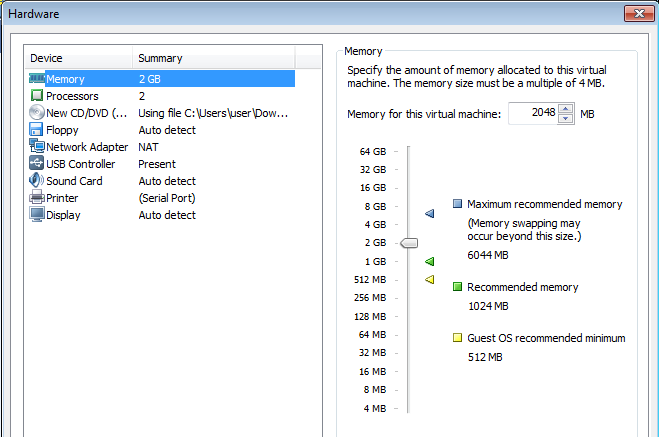
Und auch die Anzahl der Prozessoren auf 2 erhöhen, da wir ja einen Dualcore besitzen.
Hinweis: Der zur Verfügung stehende Ram muss geteilt werden, der laufende Windows PC sollte mindestens 1 GB Ram zur Verfügung haben, besser mind. 2 GB und das was dann überbleibt bekommt die Ubuntu Maschine, aber mehr als 2 GB Ram für die Ubuntu Maschine ist wirklich nicht nötig.
Bei den Prozessoren wird in dem Auswahlfenster nur das angezeigt was auch in dem PC verbaut ist, warum der VMware Player dann nicht auch 2 oder mehr Prozessoren direkt ausgewählt ist sein Geheimniss, wenn möglich wählen wir also 2 Processors…..
Wichtig:Wir kontrollieren noch einmal, ob bei CD/DVD auch jetzt das Richtige Laufwerk und der richtige Buchstabe dazu eingestellt ist, und das auch beim Einschalten der VM verbunden ist (
connected at Power on):
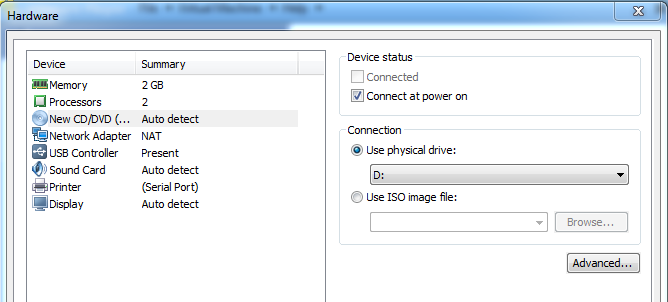 Wichtig:
Wichtig:Der
Netzwerkadapter ist standartmäßig auf NAT eingestellt, das ist für uns so nicht brauchbar, er muss auf
Bridget gestellt werden!
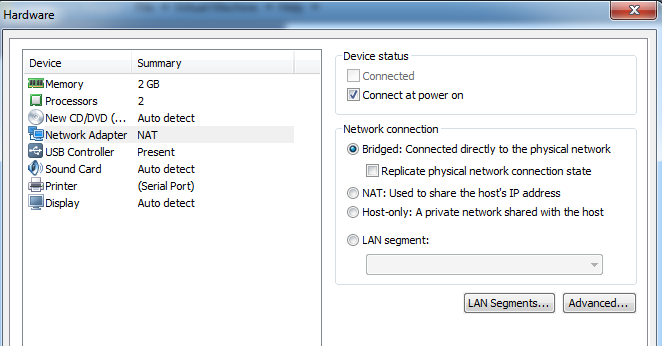 Siehe dazu auch die Erläuterung in der FAQ VMware Player Teil 2
Siehe dazu auch die Erläuterung in der FAQ VMware Player Teil 2Mit
Close geht es zurück
zum Ausgangsbild 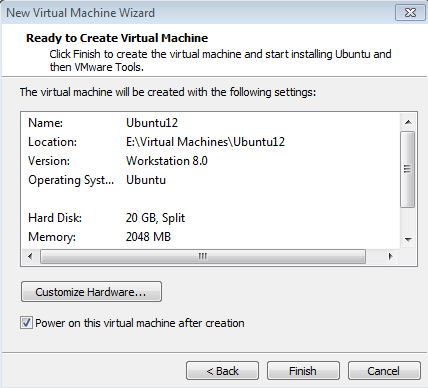
Mit
Finish wird jetzt das Virtuelle System vorbereitet.
Das ist das Bild:
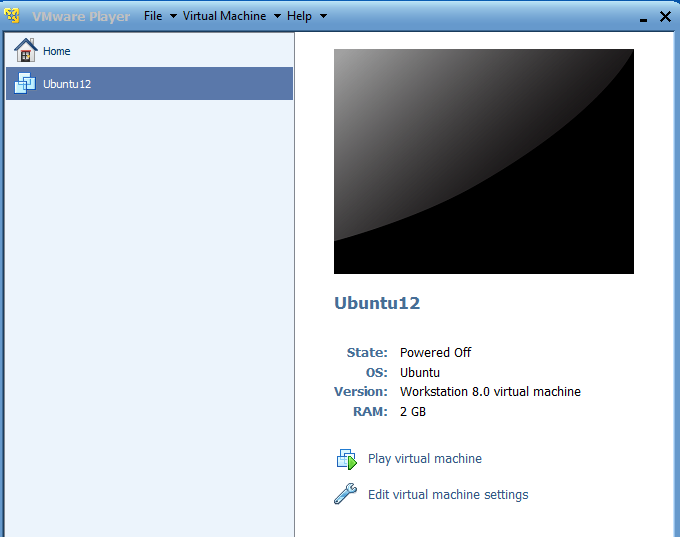
Jetzt muss die CD eingelegt werden, falls das noch nicht geschehen ist, und dann auf
Play virtual machine


 Seiten: [1]
Seiten: [1]  Thema versenden
Thema versenden  Drucken
Drucken
 Windows Alternative: hier Ubuntu 12 (Gelesen: 22.630 mal)
Windows Alternative: hier Ubuntu 12 (Gelesen: 22.630 mal)
 Seiten: [1]
Seiten: [1]  Thema versenden
Thema versenden  Drucken
Drucken






