Und Enter
Hinweis:
Die Benutzung des Programms setzt Konzentration und etwas Sachverstand voraus, bei fehlerhaften Eingaben, kann das laufende System ‚zerschossen’ werden.
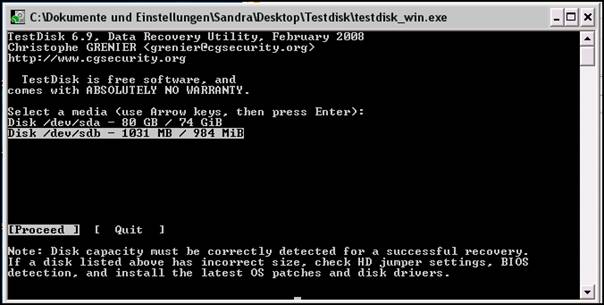
In diesem Fenster werden die Datenträger, Ob Festplatten oder Sticks angezeigt.
Aufpassen, wir müssen hier den Stick auswählen.
Die Bezeichnungen der Datenträger sind nicht nach Windows, sondern nach Linux .
In diesem Beispiel habe ich es bewusst einfach gehalten, die
/dev/sda -80 GB ist die im PC eingebaute Festplatte, er hat nur diese eine Festplatte
/dev/sdb -1031 MB ist der Stick
Vergleicht dazu das obige Bild aus der Datenträgerverwaltung,
/dev/sd
a entspricht Datenträger 0
/dev/sd
b entspricht Datenträger 1
Mit den Pfeiltasten wählen wir den Stick aus, und gehen mit
Proceed weiter zum nächsten Bild.
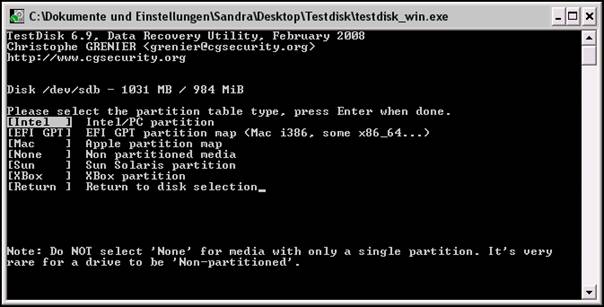
Es kommt die Abfrage, welcher Typ der Partitionstabelle verwendet wird, unter Windows wird die
Intel Tabelle verwendet.
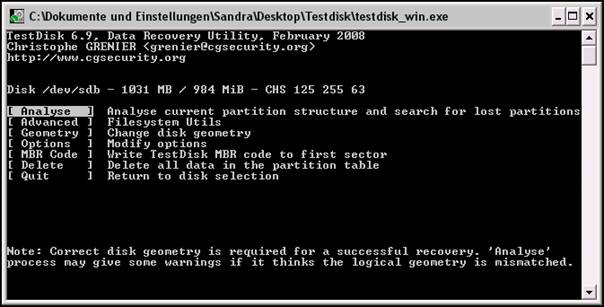
Eine Analyse, also eine Anzeige kann ja nie schaden, es kommt so etwas:
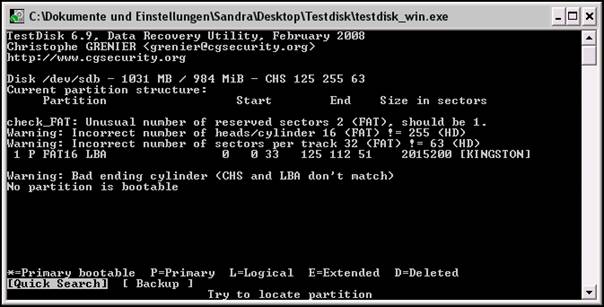
Man erkennt, u.A. das es sich um eine FAT 16 Partition handelt, und das es sich wohl um einen Kingston USB Stick handelt
Man erkennt aber auch, das der
* vor dem
P nicht gesetzt ist, damit handelt es sich um eine primäre Partition der eben der Booteintrag fehlt.
Mit Quick Search geht es weiter
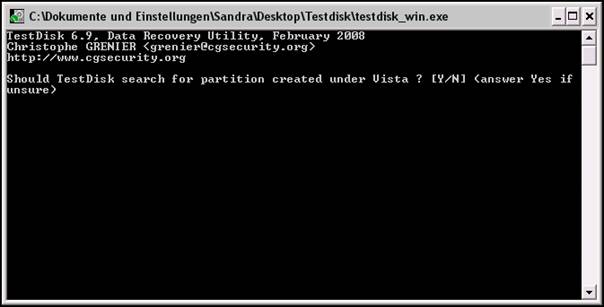
Unter Vista werden Partitionen geringfügig anders behandelt, daher diese Frage, die man egal ob Vista oder XP mit Yes beantworten kann (Eingabe von Y)
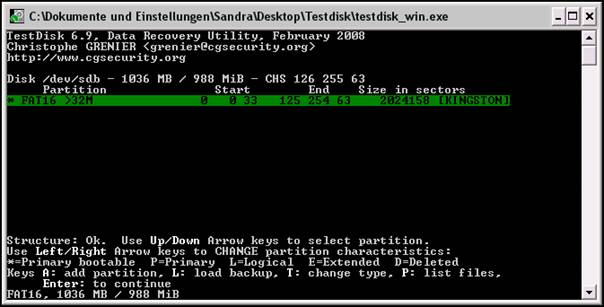
Das Ergebnis ist nach wie vor eine Partition
Einfach mit
Enter weiter
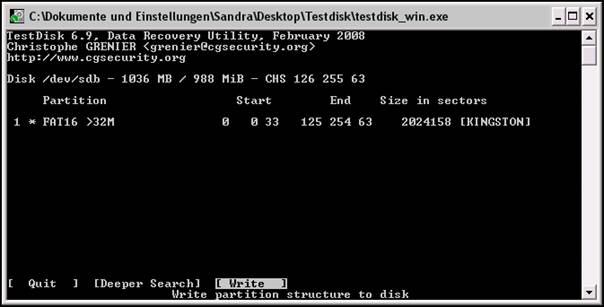
In diesem Bild setzt das Programm von selbst das Bit um die Partition als aktiv zu kennzeichnen, erkennbar an dem
*Diese Information muss auf den Stick geschrieben werden, daher ist unten
WriteAuszuwählen und mit Enter zu bestätigen.
Eine Sicherheitsabfrage kommt:
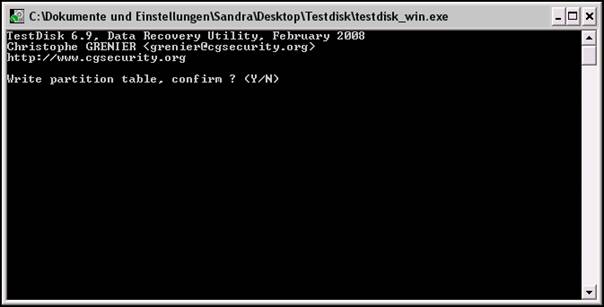
Die letzte Möglichkeit, Änderungen zu verhindern,
Wer sich sicher ist, gibt hier ein
y ein.
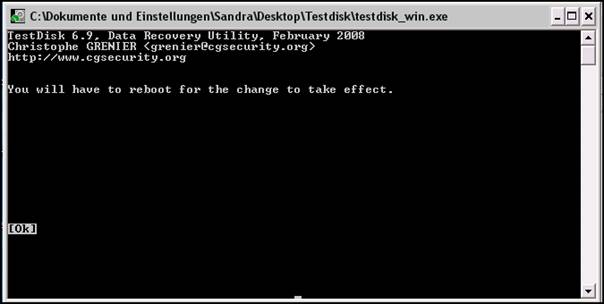
Die Änderungen sind durchgeführt worden.
Bei einem USB Stick ist ein reboot des ganzen Systems natürlich nicht nötig.
Das Programm kann beendet werden.
Der Stick sollte jetzt einmal gezogen werden, und nachdem er aus dem System verschwunden ist, erneut eingesteckt werden.
Wir rufen die Datenträgerverwaltung jetzt einmal auf:
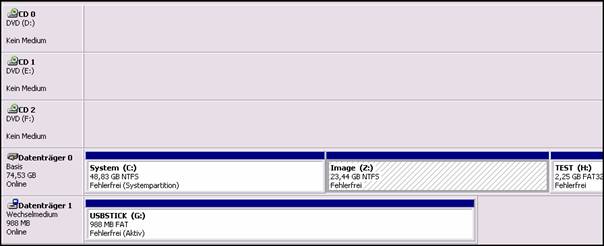
Jetzt ist der USB Stick ein Wechsellaufwerk, und besitzt eine aktive primäre Partition.
Er ist also Bootfähig.
Jetzt können wir ihn zum Acronis Notfall Bootmedium machen.
Einfach Acronis aufrufen,
diesen Punkt auswählen:

In der Auswahl reicht es, die Vollversion anzugeben.
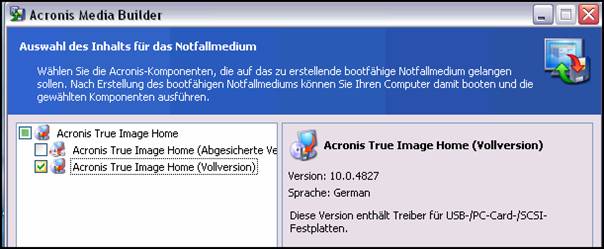
Und hier:
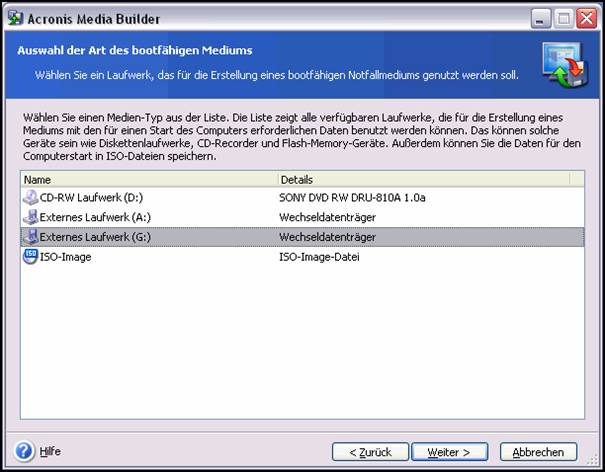
Darauf achten, das das ‚richtige ‚ Laufwerk ausgewählt wird, hier sind die Windowsbezeichnungen zu beachten.
Siehe in der Datenträgerverwaltung (Bild oben) der USB-Stick hatte den Buchstaben G in diesem Beispiel.
Acronis benötigt etwa 35 MB auf dem Stick, der Rest bleibt frei zur eigenen Verfügung.


 Seiten: 1
Seiten: 1 Thema versenden
Thema versenden  Drucken
Drucken
 USB Stick & USB Hdd Bootfähig machen (Gelesen: 98.418 mal)
USB Stick & USB Hdd Bootfähig machen (Gelesen: 98.418 mal)
 Seiten: 1
Seiten: 1 Thema versenden
Thema versenden  Drucken
Drucken






