Rückspielen eines Images:
Das von mir angelegte Image für das ganze System liegt auf der 2. Festplatte, die ich Backup genannt habe.
Rückspielen des ganzen Systems mit True Image
Es gibt 2 Varianten:
Variante 1:Das System läuft noch,
und man hat. z.B. irgendetwas ausprobiert, das man rückgängig machen will, daher das Rückspielen des vorher angefertigten Images.
Variante 2:Das System läuft gar nicht mehr.
Dann hilft nur noch das Booten mit der True image CD und das Rückspielen eines vorher erstellten Images.
Variante 1Aufruf von True Image: (hier die Version 10)
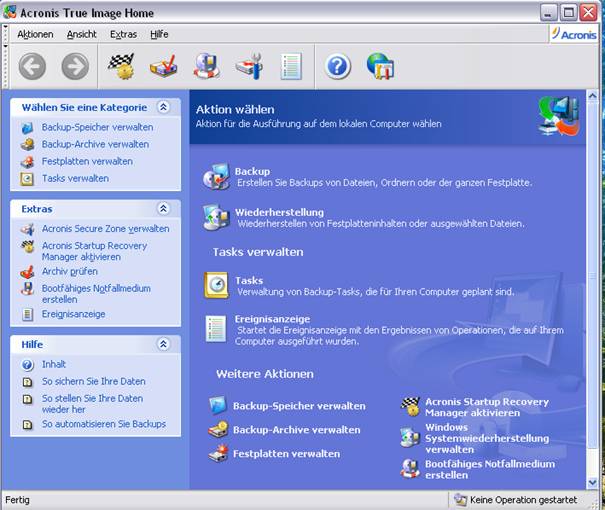
Das Bild ist Ähnlich wie bei der 11er Version.
Wir wählen Wiederherstellung aus
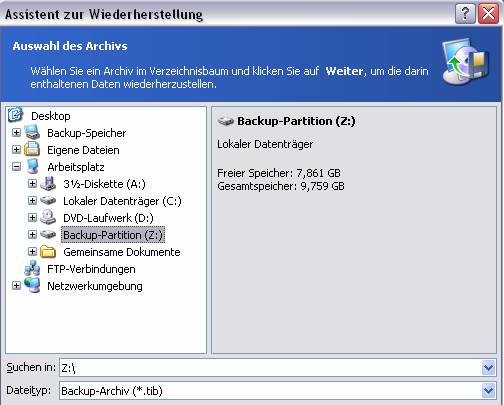
Wir suchen unser Image, wie gesagt, es liegt bei diesem Rechner auf der Partition
Backup Partition.
Anmerkung für Administratoren:
Hier sieht man übrigens auch, das True Image in der Lage ist, Images auch über ein Netzwerk sich zu holen.
Interessant, wenn man viele PC`s hat, und Images zentral auf einem Server sammeln kann.
Nachdem wir unser Image gefunden haben:
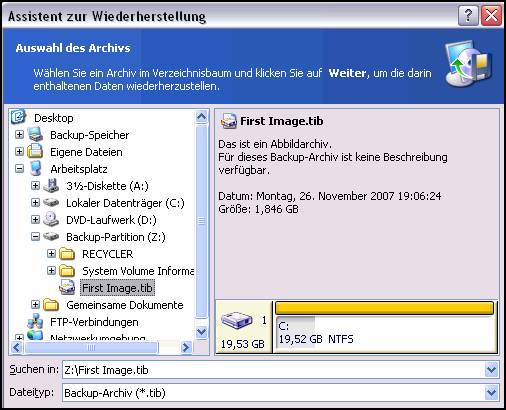
Gehen wir weiter
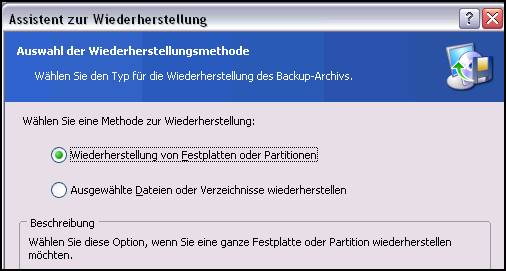
Natürlich die ganze Festplatte,
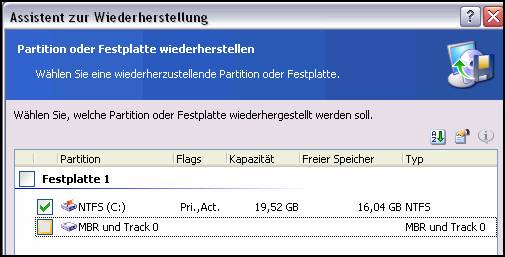
Hier ist etwas für Kenner versteckt.
Grundsätzlich:
Wenn man nur das System zurückspielen will, und es zwischen Erstellung und Wiederherstellung, also Zurückspielung des Backups, keine Hardwareänderungen gab,
würde es reichen, einfach den Part C, also das System zurückzuspielen.
Sollte jedoch das System zurückgespielt werden, weil man z.B. eine andere Festplatte eingebaut hat, und jetzt das System aus dem Backup heraus auf diese neue Festplatte aufspielt, muss man den MBR mit kopieren.
Als nächstes kommt die Frage, wohin das Image wiederhergestellt werden soll:
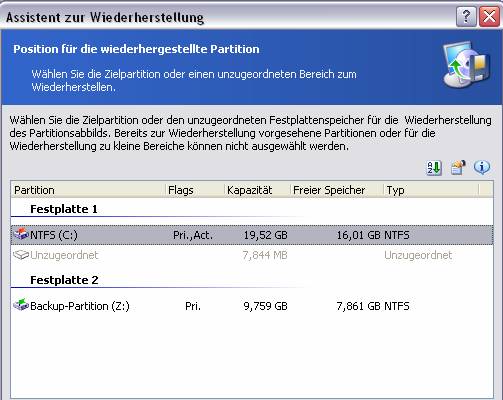
Wir markieren also das Ziel, und sehen dabei ganz genau hin:
Unser Ziel ist die laufende Festplatte, die den Buchstaben C hat.
Nächste Frage:
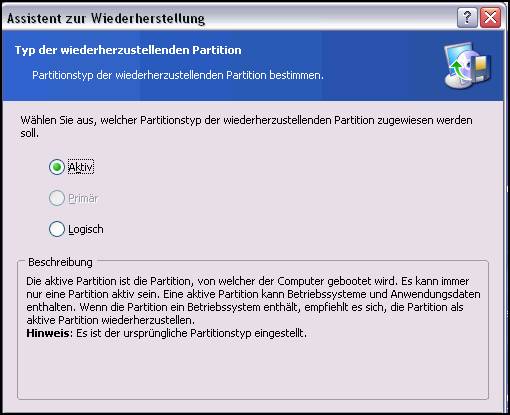
Es gibt immer eine Partition die Aktiv ist, nämlich die, wo unser Windowssystem drinn liegt, und das dann gestartet werden soll. Das ist die aktive Partition.
Sollten noch andere Partitionen auf einem Rechner sein, dann sind sie nicht aktiv.
True Image schlägt übrigens den ursprünglichen, bei der Erstellung verwendeten Typ von sich aus vor.
Jetzt kommt:
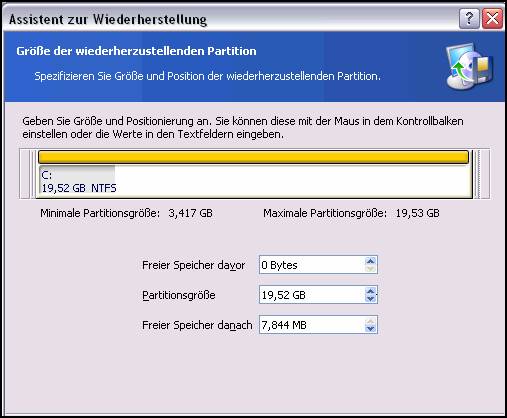
Hier könnte man jetzt folgendes machen:
Die Festplatte ist ca. 20 Gb groß, das Windows benötigt aber nur ca. 3,5 GB.
Jetzt beim Wiederherstellen dieses Images könnte man z.B. sagen, das die neue Partition nur diese 3,5 GB groß werden sollte, und der Rest dann frei bliebe.
Sinnvolles Tool, es bietet so die Möglichkeit, Anpassungen vorzunehmen, z.B. wenn man später mal eine neue Partition einrichten will, z.B. für den test eines anderen Betriebssystems.
Aber das kann man auch mit Programmen wie Partition Magic machen, wenn Bedarf da ist.
Daher machen wir hier einfach Weiter.
Es kommt die Frage nach dem Buchstaben:
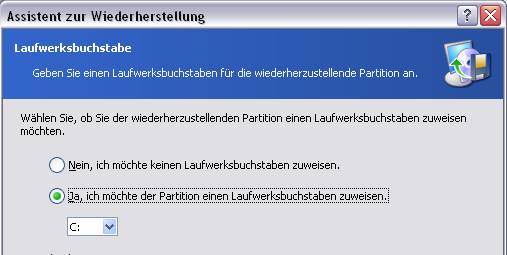
Windows wird standardmäßig immer auf C installiert, das brauchen wir hier also nicht ändern.
Anschließend folgt eine Frage, ob weitere Partitionen wiederhergestellt werden sollen, das verneinen wir,
Auch die Frage nach den Optionen, wir übernehmen immer die Standartoptionen.
Zum Schluss kommt das Bild:
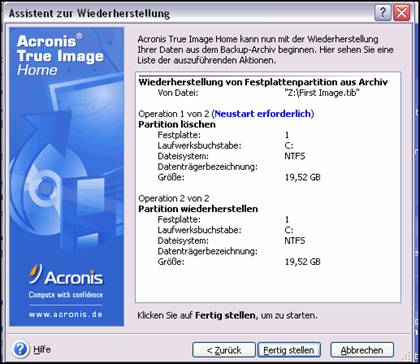
Die Zusammenfassung
Und hier sieht man den Hinweis, das True Image einen Neustart machen muss.
Das ist Einleuchtend, man kann ein laufendes System ja nicht während es läuft austauschen.
Auch den Ferrari Motor kann man ja nicht während der Fahrt austauschen.
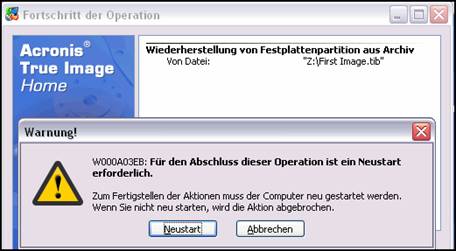
Mit Klick auf Neustart fährt der Rechner runter, und bootet neu.
Aber er bootet eben nicht Windows, sondern er bootet das Acronis True Image Programm
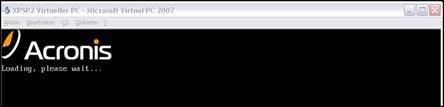
Und fängt an das Image wiederherzustellen.
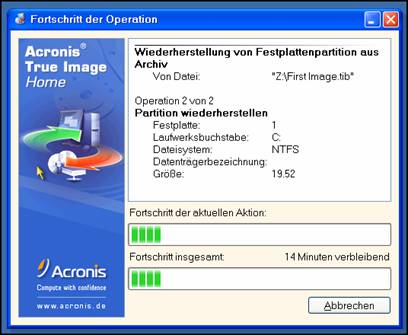
Das kann etwas dauern.
Abschließend bootet der PC wieder, und startet Windows, jetzt in der Version, die wir
Wiederhergestellt haben.
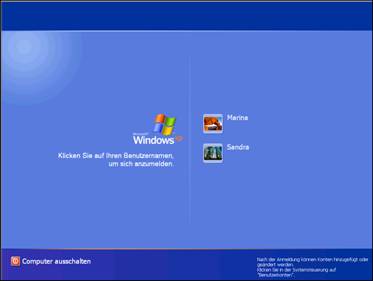
Voila, läuft wieder!
Variante 2Diese Variante beschreibt das Wiederherstellen / Rückspielen eines Images bei einem PC, der nicht mehr Windows bootet, weil das System „zerschossen“ ist.
Der Vorgang ist genauso, lediglich muss an die Acronis CD beim booten des Rechners eingelegt haben.
Dazu muss im Bios die Bootreihenfolge so eingeschaltet sein, das zuerst von CD gebootet wird

Der Rechner bootet von der CD
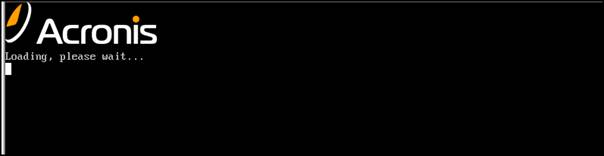
Der weitere Weg ist exakt so wie bei Variante 1 beschrieben.


 Seiten: [1]
Seiten: [1]  Thema versenden
Thema versenden  Drucken
Drucken
 FAQ zum Thema >Backup< (Gelesen: 50.162 mal)
FAQ zum Thema >Backup< (Gelesen: 50.162 mal)
 Seiten: [1]
Seiten: [1]  Thema versenden
Thema versenden  Drucken
Drucken






