Die Fernsteuerung:Die Installation der VNC Software erfolgt auf diesem PC genauso.
Anmerkung:
Die Windows-Firewall braucht für die Fernsteuerung nicht geändert zu werden!
Nach der Installation ein Doppelklick auf das Viewer Symbol:

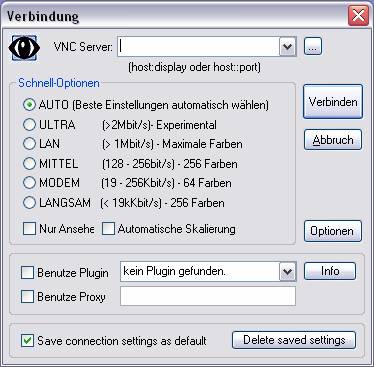
In diesem Bild wird nach dem VNC Server gefragt.
Hier empfiehlt es sich die IP Adresse des Rechners einzugeben, den wir fernsteuern wollen.
Daraufhin erscheinen diese 2 Fenster:
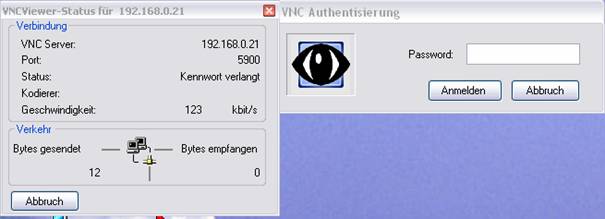
Links wird angezeigt, das die Verbindung über die IP Adresse und den Port 5900 erfolgt, und das ein Kennwort abgefragt wird, das rechts einzugeben ist
Nach einer Gedenksekunde erscheint das Bild des angewählten Servers:
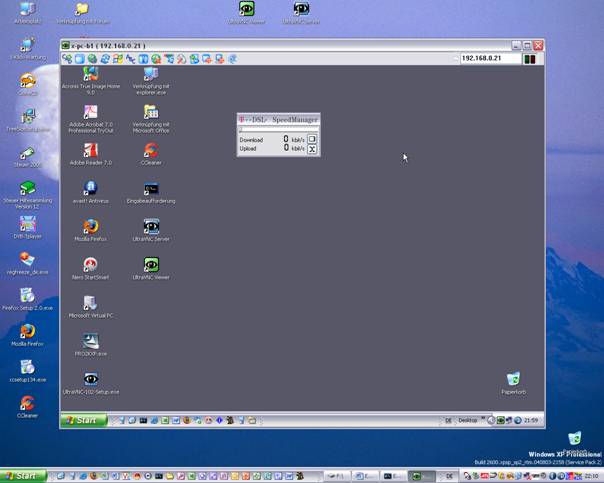
Ab jetzt kann der „Server-PC“ so bedient werden, als ob man vor ihm sitzt.
Der, der tatsächlich vor dem Monitor sitzt, sieht dabei, wie sich sein Mauszeiger über den Bildschirm bewegt, wie von Geisterhand bewegt.
Selbst der bekannte 3 Tasten Griff
Ctrl + Alt + Entf
Um den Taskmanger aufzurufen, ist möglich, dazu ist oben eine Symbolleiste, die u.A. auch dieses Symbol enthält:

Das bedeutet, Ctrl + Alt + Entf Tastenkombination zum Server schicken
Eine weitere Erleichterung zum Fernadministrieren ist hinter diesem Symbol versteckt:

Hiermit kann man eine Dateiübertragung eröffnen.
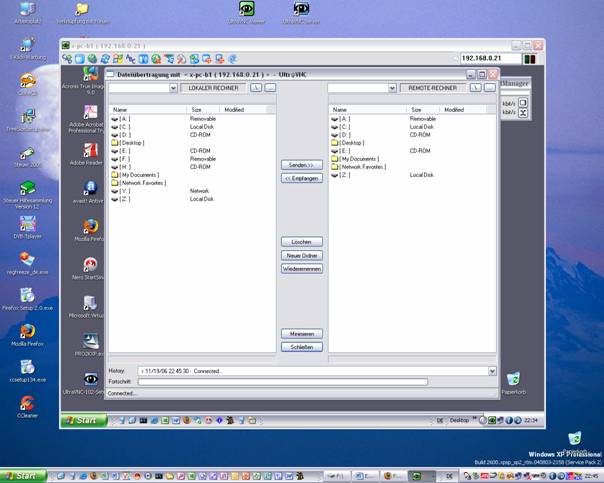
Wie beim Explorer, besteht hier die Möglichkeit ganze Dateien hin und her zu kopieren.
Dabei wird unten der Fortschritt angezeigt.
Tipp zu VNC:Leider würde nach dem nächsten Neustart des Fernzusteuernden PC`s diese nette Funktion ja nicht mehr mitgestartet werden.
Um dauerhaft den VNC Server Dienst zu aktivieren, muss man noch etwas machen.
Nachdem wir den VNC Server ja lokal gestartet haben, Symbol unten in der Taskleiste neben der Uhr zeigt es uns an, gehen wir da mit der rechten Maustaste einmal drauf und wählen aus:
Admin PropertiesWir setzen hier den Haken:
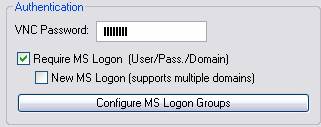
Damit wählen wir jetzt aus, dass die Windows Anmeldedaten benutzt werden,
das setzt natürlich voraus, dass die Benutzer sich auch mit einem Passwort anmelden.
Apply und OK
Dann
Start>Programme>UltraVNC>
Install VNC Service 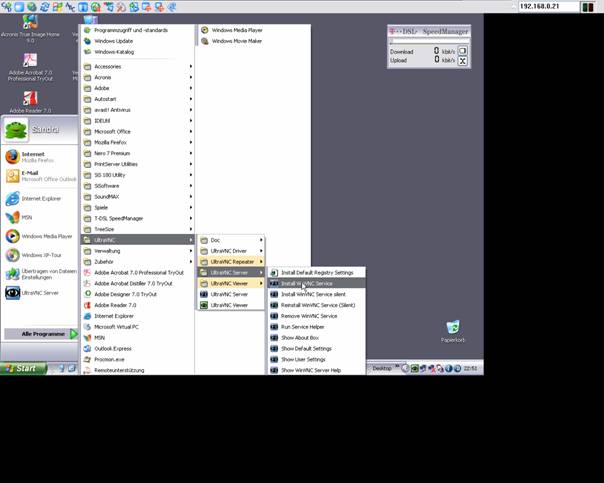
Ein Hinweis erscheint, dass der Dienst ab jetzt automatisch gestartet wird
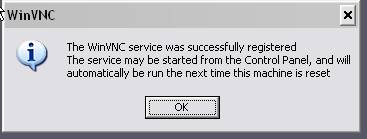
Zum Testen machen wir einen Neustart des Ferngesteuerten PC
Die Verbindung wird dabei ‚abreißen’.
Nachdem der Neustart erfolgt ist, können wir einen neuen Verbindungsversuch machen.
Dabei wird jetzt dieses Fenster erscheinen:
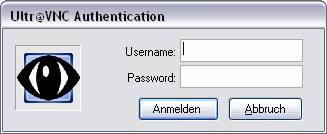
Jetzt fragt der VNC Server nämlich nicht nach dem Passwort, was wir bei dem ersten Versuch eingegeben haben, sondern nach der Benutzer identifikation
Das sind die gleichen Angaben, wie bei dem Anmeldebild mit den bunten Bildern, als ob man eben vor dem PC sitzen würde

Als Folge erscheint dann auch dieses Bild, und man kann sich anmelden, als säße man vor dem PC
Bemerkungen:VNC ist freeware.
Sie ist eine bemerkenswerte, kostenlose Software.
Wie bei allen Softwareprodukten sind aber inkompatiblitäten nicht ganz auszuschließen.
Mir ist bekannt, dass es Probleme im Zusammenhang mit gewissen True Image Varianten gibt.
Außerdem sollte man sich diesen Beitrag einmal ansehen
Link zu diesem Beitrag:
Alternativen zu VNC?Zurück zum Inhaltsverzeichnis


 Seiten: 1
Seiten: 1 Thema versenden
Thema versenden  Drucken
Drucken
 FAQ: Netzwerk Grundlagen: Fernwartung (Gelesen: 17.191 mal)
FAQ: Netzwerk Grundlagen: Fernwartung (Gelesen: 17.191 mal)
 Seiten: 1
Seiten: 1 Thema versenden
Thema versenden  Drucken
Drucken






